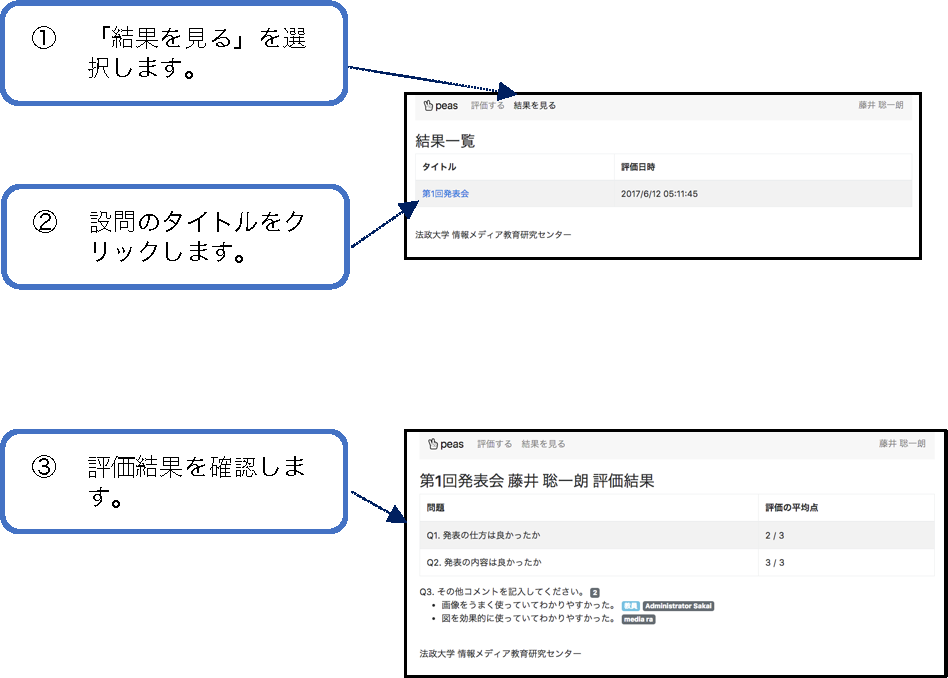peas
peasは,学生同士の相互評価をサポートするためのツールです。他の人への評価やコメントをPC,スマートフォンで入力できます。
peasでできること
peasを学習支援システムと連携すると,以下の操作が行えます。
- 他の人への評価やコメントをPC、スマートフォンで入力できます
- 評価結果が瞬時に集計できます
- 自分の評価の平均点が閲覧できます
- 自分へのコメントが一覧できます
利用の流れ
情報メディア教育研究センターへの申請
peasは,情報メディア教育研究センターが研究プロジェクトの一環として運用しています。 利用を希望される方は,お手数ですが申請フォームよりお申し込みください(利用申請ができるのは 本学のメールアドレスを所有する教職員のみ です)
学習支援システムサポートデスクへの申請
情報メディア教育研究センターでの受付後,学習支援システムとの連携申請手続きに関するデータをお送り致しますので,学習支援システムヘルプデスクに申請書をお願いいたします。
学習支援システムでの設定
受付時に,学習支援システムでの設定情報をお送りします。授業担当教員の権限で設定が必要ですので,手順に従って設定をお願いいたします。
使い方(教員の場合)
学習支援システムからpeasを起動する
peasは学習支援システムと連携して動作します。前項に沿って申請・設定した状態であれば,学習支援システムから起動できます。
- 学習支援システムにログインし、peasを追加した科目を開きます。
- 左のメニューの「peas」をクリックします。
- peasの起動が成功すると別のタブでトップページが表示されます。
ポップアップウィンドウで開くので、ポップアップブロックの解除が必要となる場合があります。 Internet Explorerでは正常に動作しない場合があるので、Google Chrome、Firefox、Safariなどをご利用ください。
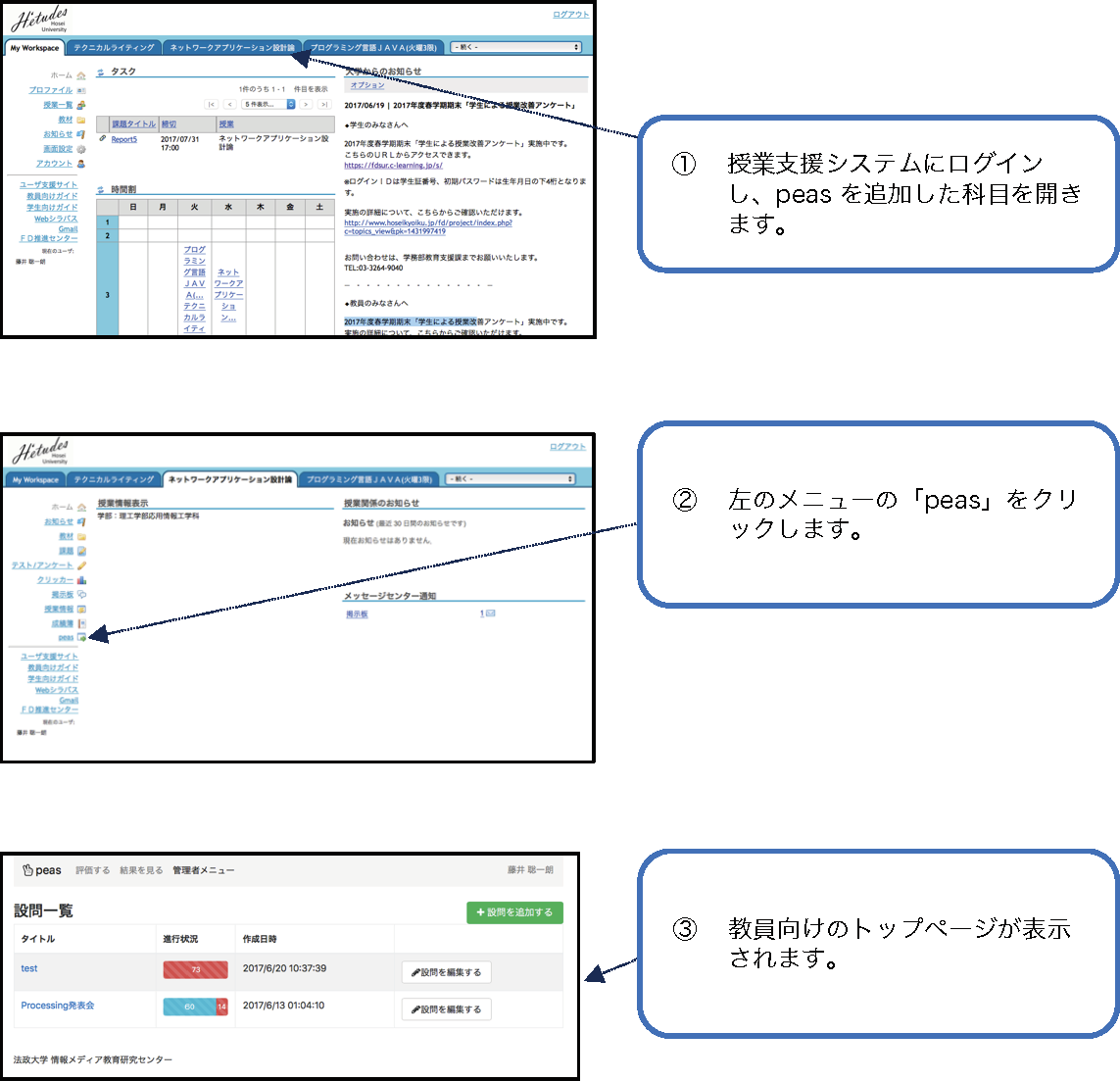
設問を新規作成する
相互評価を行うための設問を新規作成します。
- 「管理者メニュー」を選択します。
- 「設問を追加する」をクリックします。
- 設問のタイトルを入力します。
- 「項目を追加する」をクリックし、設問の各項目の内容を入力します。項目の種類は次の中から選択します。
- 得点: 指定された範囲の中から評価値を入力
- 自由記述: 自由記述形式のコメントを入力
- 「保存する」をクリックします。
- 完了メッセージが表示されます。
- 「一覧に戻る」をクリックします。
- 新規作成した設問が追加されていることを確認します。
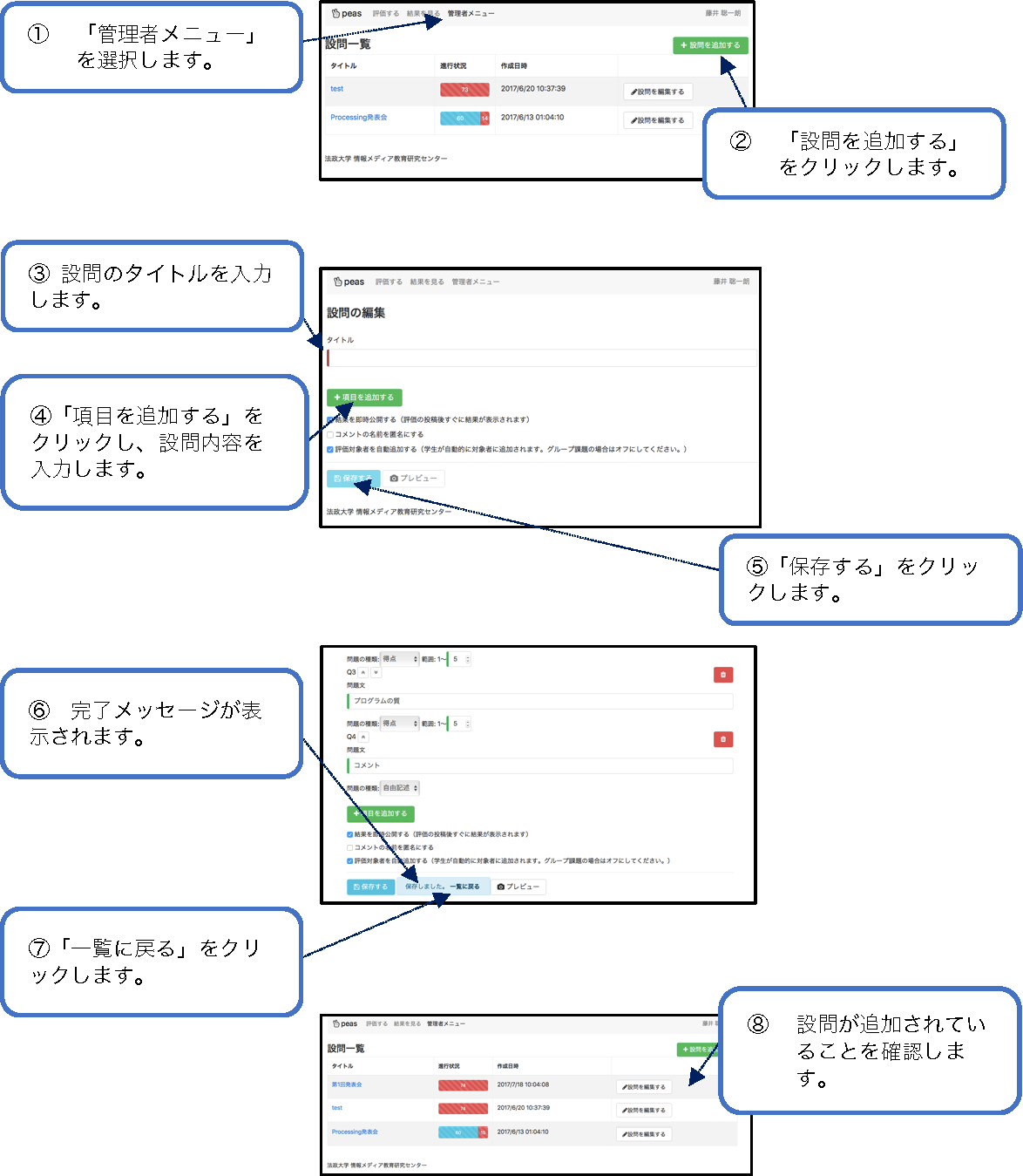
設問をファイルに保存する
作成済みの設問をファイルに保存します。
- 「管理者メニュー」を選択します。
- ファイルに保存したい設問の横にある「設問を編集する」をクリックします。
- 「ファイルを保存する」をクリックすると、ファイルのダウンロードが始まります。
- ファイルはエクセル形式で保存されます。
- ここで保存したファイルを別の設問作成時に読み込むことができます。
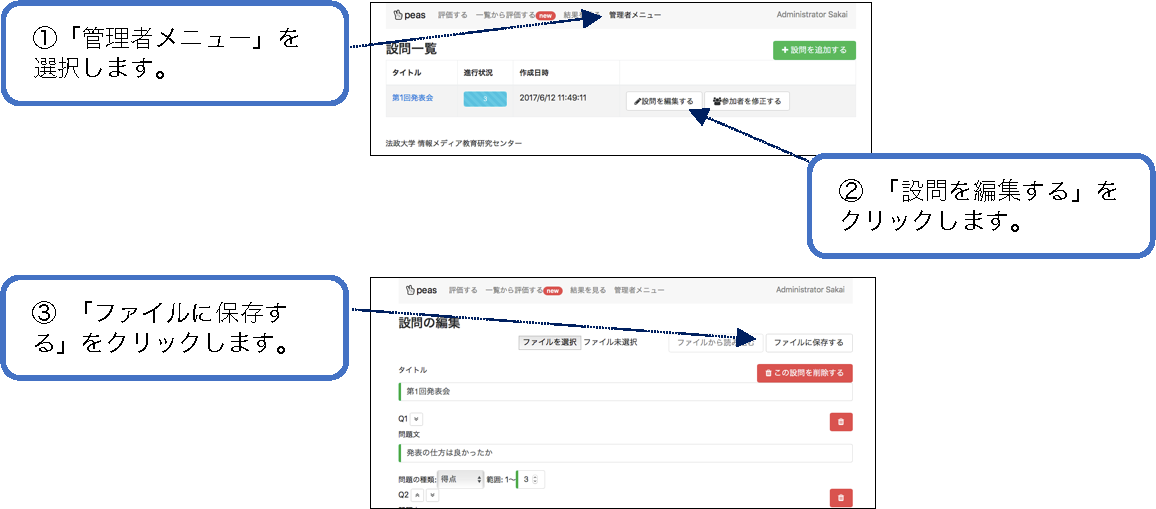
ファイルから設問を読み込む
相互評価を行うための設問をファイルから読み込みます。
- 「管理者メニュー」を選択します。
- 「設問を追加する」をクリックします。
- 設問データのファイルを選択します。
- 「ファイルから読み込む」をクリックします。
- 設問が読み込まれたことを確認します。
- データファイルはエクセル形式です。
- 読み込まれるのは問題のみです。タイトルやオプションの設定は別途行ってください。
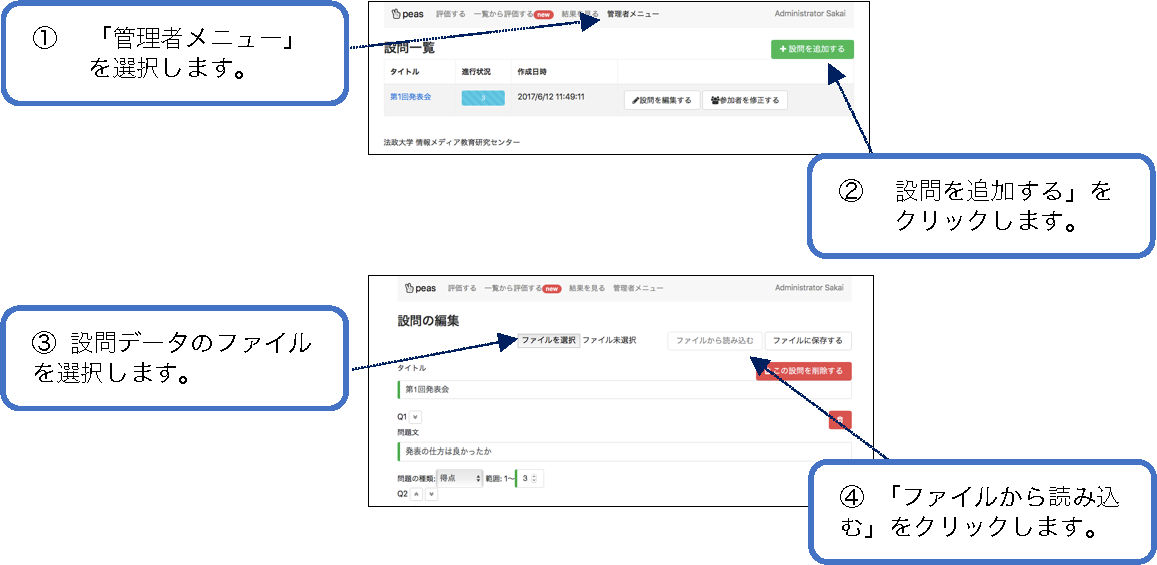
評価する学生を選択する
評価する学生を選択します。学生にはここで選択した発表者の評価画面が表示されます。
- 「管理者メニュー」を選択します。
- 相互評価を行う設問のタイトルをクリックします。
- 評価する学生の名前の右にある「評価を開始する」をクリックします。
- 評価を開始した学生がハイライト表示されているのを確認します。
- 学生へ評価画面を開くよう指示します。
- 学生が評価を投稿し終えたら「評価を終了する」をクリックします。
- 評価を終了した学生を確認します。
- 次に評価する学生の名前の右にある「評価を開始する」をクリックします。(3. に戻ります。)
peasを起動していない学生はリストに表示されないので、あらかじめ学生にpeasを起動させた後に画面を開いてください。

学生の評価結果を確認する
評価が終了した学生への評価の集計結果を確認します。教員は不適切なコメントを非表示にすることができます。
- 「管理者メニュー」を選択します。
- 評価結果を確認する設問のタイトルをクリックします。
- 評価結果を確認する学生の名前をクリックします。
- 選択した学生の評価結果確認します。
- 自由記述問題のコメントで非表示にしたいものがある場合は、コメントの左の「非表示にする」をクリックします。
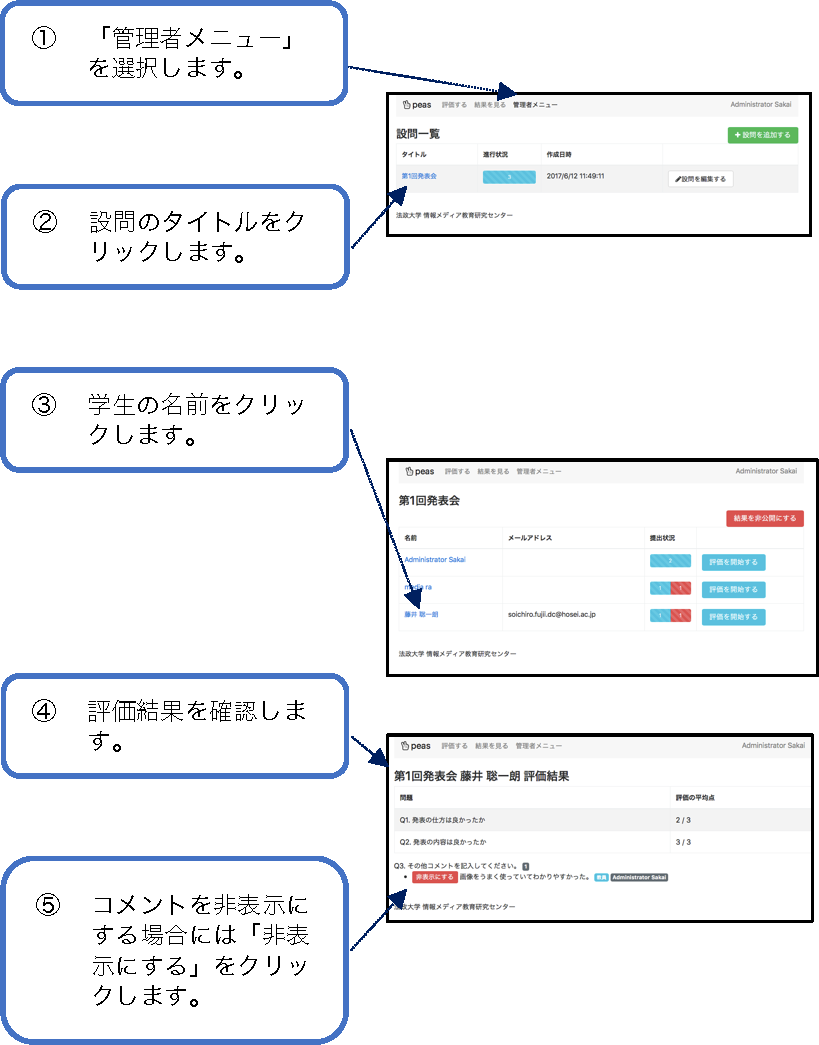
学生への評価を投稿する
教員が指定した学生に対する評価を投稿します。
- 「評価する」を選択します。
- 教員が指定した学生の評価画面が表示されます。
- 発表者の名前が正しく表示されているか確認します。
- 各項目を入力します。
- 得点形式の項目は必須項目です。全て入力しないと投稿できません。
- 「投稿する」をクリックします。
- 完了画面が表示されます。
- 教員が次の評価対象者を選択すると、「次の評価に進む」ボタンが表示されます。
- 「次の評価に進む」ボタンをクリックし、次の評価対象者の評価を入力します。(3. に戻ります。)
- ボタンが表示されない場合は上部メニューの「評価する」を選択すると次の評価対象者の評価入力画面が開きます。
- メニューの「一覧から評価する」をクリックすると、リストから学生を選択して評価を投稿することが可能です。(教員が対象者を選択しなくても、任意のタイミングで評価を投稿できます。)
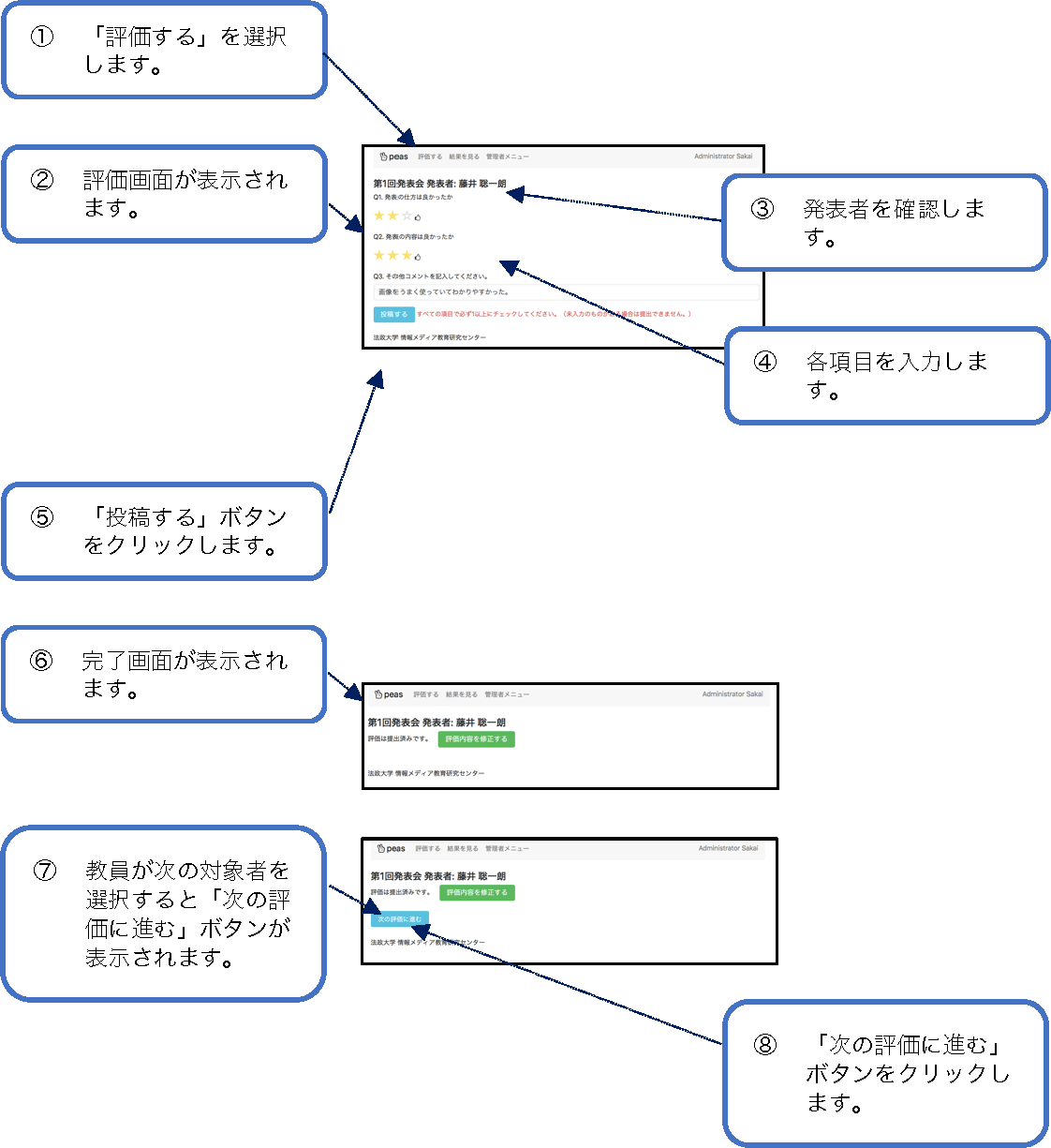
グループ評価を実施する
学生をグループにまとめて相互評価をすることができます。
- p3に記載されている手順でグループ評価用の設問を作成します。グループ評価用の設問作成では、画面下部にある「評価対象者を自動追加する」のチェックを外してから保存してください。
- 管理者メニューにて先程作成したグループ評価用の設問の横の「参加者を修正する」をクリックします。
- 「グループを新規作成する」をクリックします。
- グループ名を入力します。
- このグループに所属させる学生にチェックをします。
- 「保存する」をクリックします。
- 「戻る」をクリックします。
- 参加者編集画面でグループが追加されていることを確認します。他にもグループを作成する場合には3. 以降の手順を繰り返します。
グループのメンバーは自分のグループの評価結果を見ることができます。また、自分の所属するグループに対しては評価を投稿することはできません。 グループ名やメンバーは参加者編集画面の「編集する」ボタンから修正することができます。
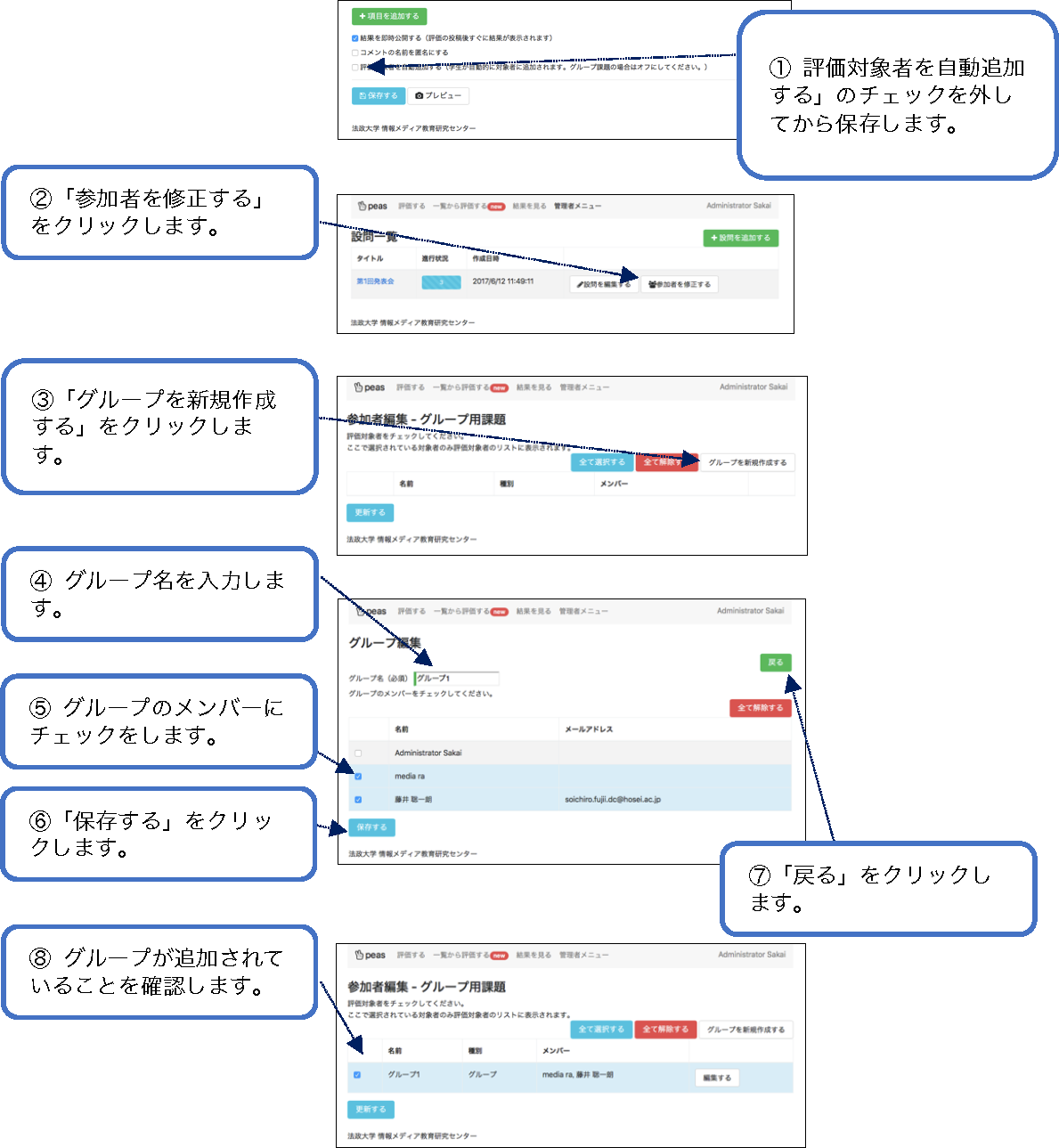
使い方(学生の場合)
学習支援システムからpeasを起動する
peasは学習支援システムから起動します。学習支援システムにログインした後にpeasを利用する科目のページを開いてください。
- 学習支援システムにログインし、peasを利用する科目を開きます。
- 左のメニューの「peas」をクリックします。
- peasの起動が成功すると別のタブで評価画面が表示されます。
ポップアップウィンドウで開くので、ポップアップブロックの解除が必要となる場合があります。
Internet Explorerでは正常に動作しない場合があるので、Google Chrome、Firefox、Safariなどをご利用ください。
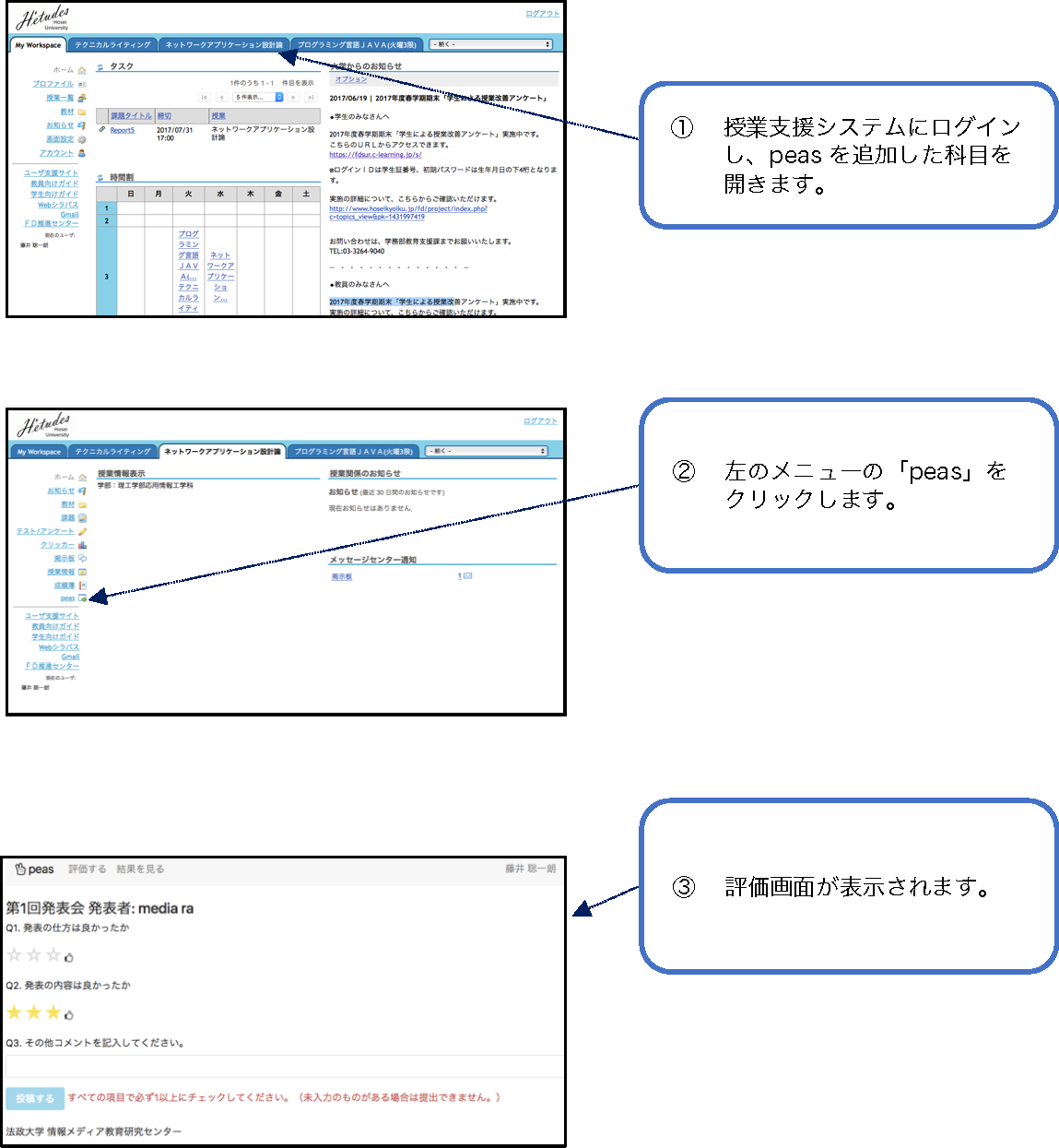
他の人への評価を投稿する
教員が指定した学生に対する評価を投稿します。
- 「評価する」を選択します。
- 教員が選択している学生の評価画面が表示されます。
- 発表者の名前が正しく表示されているか確認します。
- 各項目を入力します。
- 得点形式の項目は必須項目です。全て入力しないと投稿できません。
- 「投稿する」をクリックします。
- 完了画面が表示されます。
- 教員が次の評価対象者を選択すると、「次の評価に進む」ボタンが表示されます。
- 「次の評価に進む」ボタンをクリックし、次の評価対象者の評価を入力します。(3. に戻ります。)
- ボタンが表示されない場合は上部メニューの「評価する」を選択すると次の評価対象者の評価入力画面が開きます。
- メニューの「一覧から評価する」をクリックすると、リストから学生を選択して評価を投稿することが可能です。(教員が対象者を選択しなくても、任意のタイミングで評価を投稿できます。)
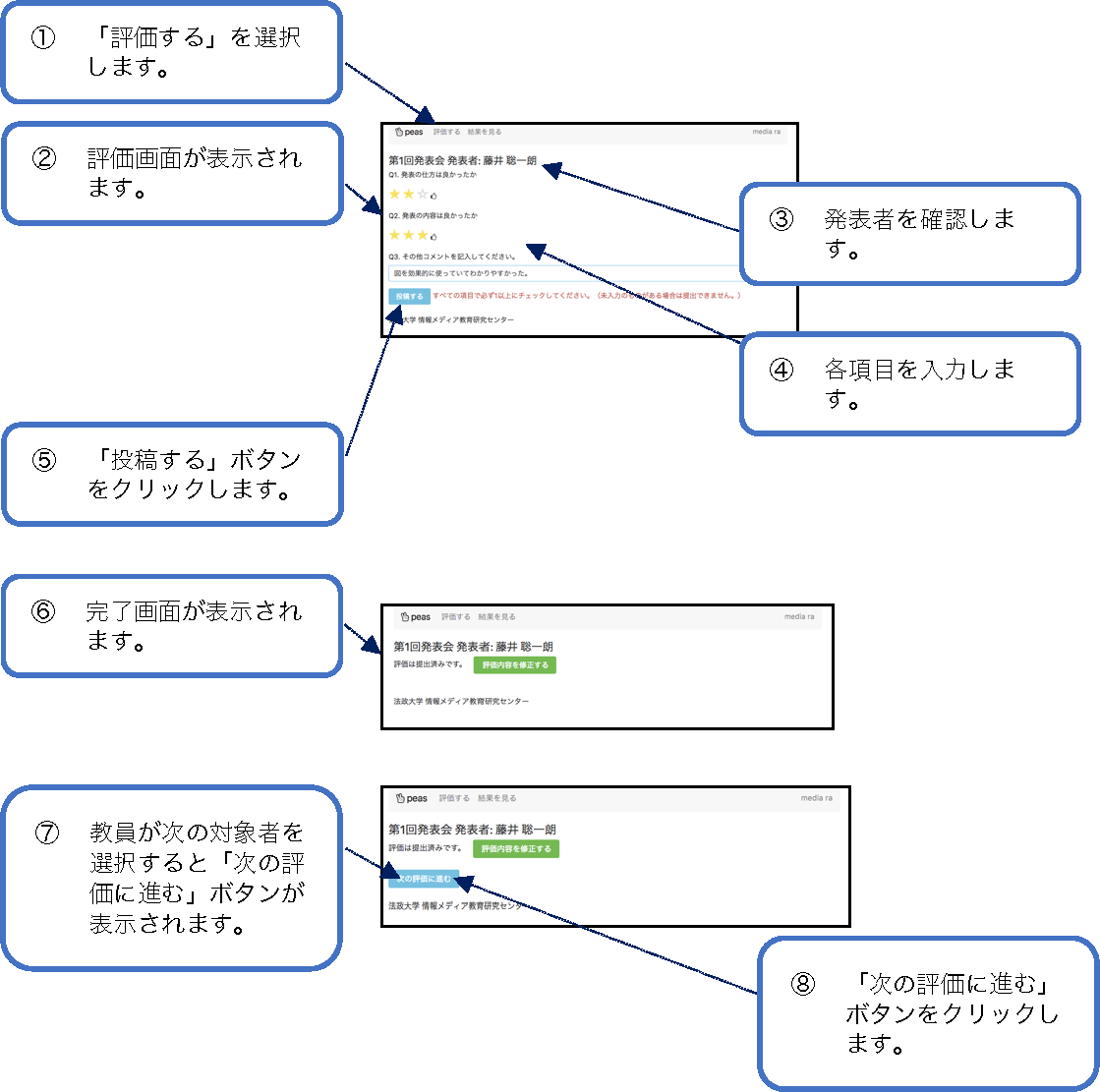
自分への評価結果を確認する
これまでに投稿された自分への評価の集計結果を確認します。
- 「結果を見る」を選択します。
- 評価結果を確認する設問のタイトルをクリックします。
- 選択した設問の評価結果確認します。